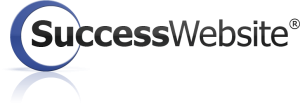|
How to Create a PPC Account
Posted by on 17 August 2015 01:59 PM
|
|
|
Google AdWords PPC Support Account
Check if the account exists or not under our Google AdWords PPC Support Account, if it doesn’t exist then click on Create New AdWords Account to add a new account. {NOTE: If account exists
OR: Cancel and put in active account} Under Name of Account insert the customer’s name also make sure to
Make sure to choose the correct currency, area and time zone because once the account is created it cannot be changed. Once you are done click on Save. Once saved click on the customer’s name:
For the Options make sure they have the following settings:
Save and Continue The code that appears at the bottom is a Tag that needs to be put onto the site for which the campaign will be running. Therefore you would need to copy the code and click on done. Website Once you have signed in to the back end of the website of where the campaign will be running you would need to
Once you have pasted in the code make sure to go the landing page that will be used for the Google Pay Per Click Campaign Landing Page Add the following code in the body in the beginning of the h1 tag <span class="city"></span>
Save and Publish Site Adwords Editor Open Adwords Editor Since it is a new account you are working on you would need to
Open a new separate window through Adwords Editor
Go back to the persons account and Paste in the Campaign tab that was copied Under the client’s account Check Location First which you fill find under keywords or targetting
Click on Ad Group
Click on Keywords
Click on Ads Once on ads
Note: If the city is within the URL you are using for the campaigns go through each individual ad and make sure it reflects the correct one. You can double check the landing pages Click On Campaigns Settings Campaigns
Budget
Ad Rotation
Networks
Click on Post Google AdWords PPC Support Account Go back to Google AdWords PPC Support Account
Billing Information
Give Your Client Account Access
Make sure to leave the campaign on pause, until you get a chance to talk to your customer to let them know it is up and that you will be setting the 3 PPC calls à 2 weeks, 2 weeks, 1 month Make sure you Leave a Note in Zoho once you have completed a Google Pay Per Click Set Up. Also update their PPC Status to Pending until you get a chance to talk to them and make is Active. | |
|
|